
ライセンス認証を行うには、アプリケーション・ソフトウェアを動作させるPCがインターネットに接続されているか、
インターネットに接続してブラウザが利用できる携帯型端末(携帯電話やスマートフォン、携帯型ゲーム機など)が必要になります。
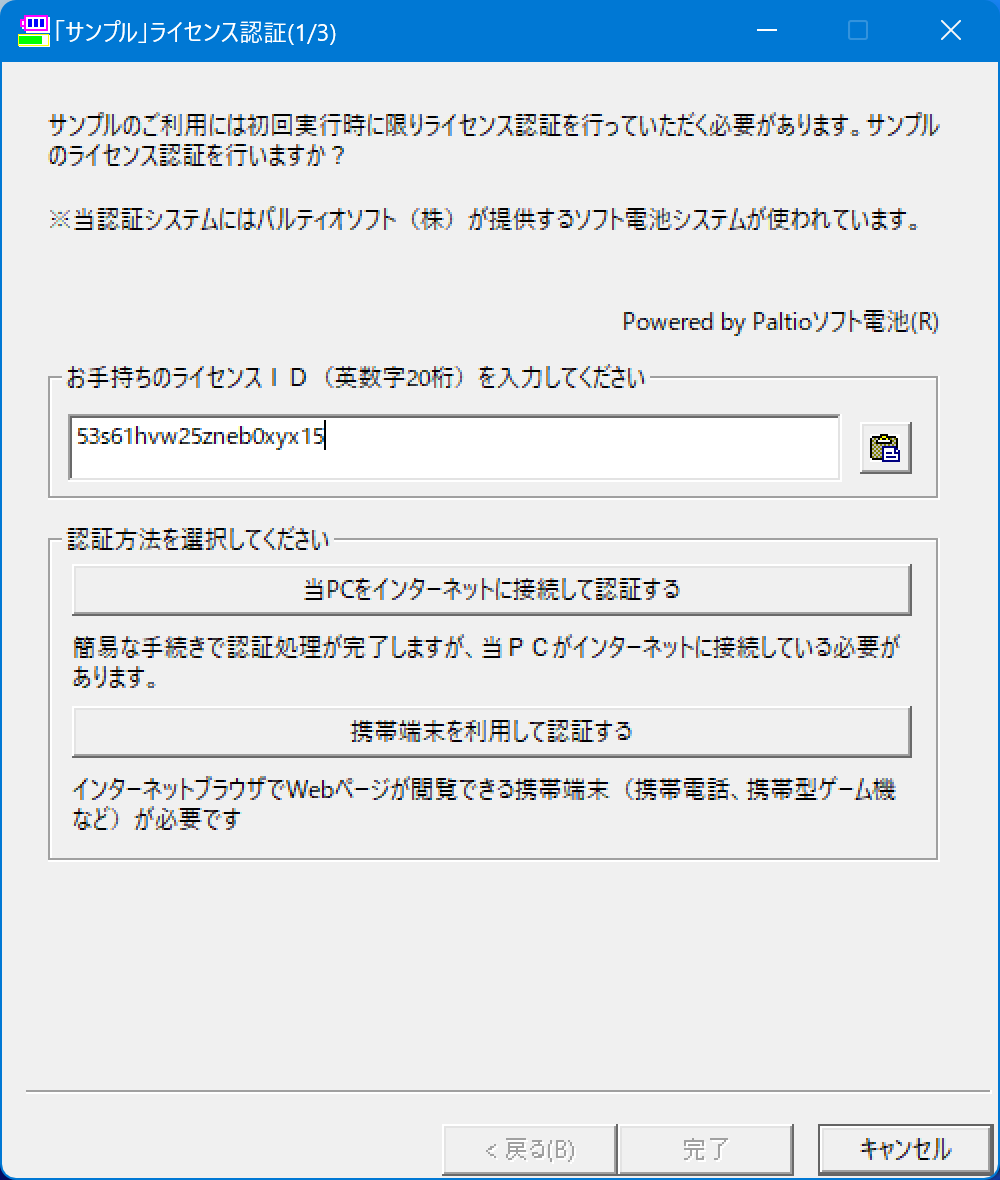
FLOW.01
ライセンスID入力と認証方法の選択
アプリケーション・ソフトウェアを起動すると、左記の「ライセンス認証(1/3)」画面が表示されます。
製品のガイド等に掲載されているライセンスIDを入力して下さい。※半角英数字20桁の形式で入力して下さい。
認証方法を選択します。
●PCをインターネットに接続して認証する場合:
「当PCをインターネットに接続して認証する」をクリックして下さい。詳しくはFLOW 02. 認証実行(PCをインターネットに接続して認証)へ
●携帯端末を利用して認証する場合:
「携帯端末を利用して認証する」をクリックして下さい。
詳しくはFLOW 03.申請キー表示(携帯端末を利用した認証1/4)へ
※インターネットブラウザでWebページが閲覧できる携帯端末(携帯電話やスマートフォン、携帯型ゲーム機など)が必要です。
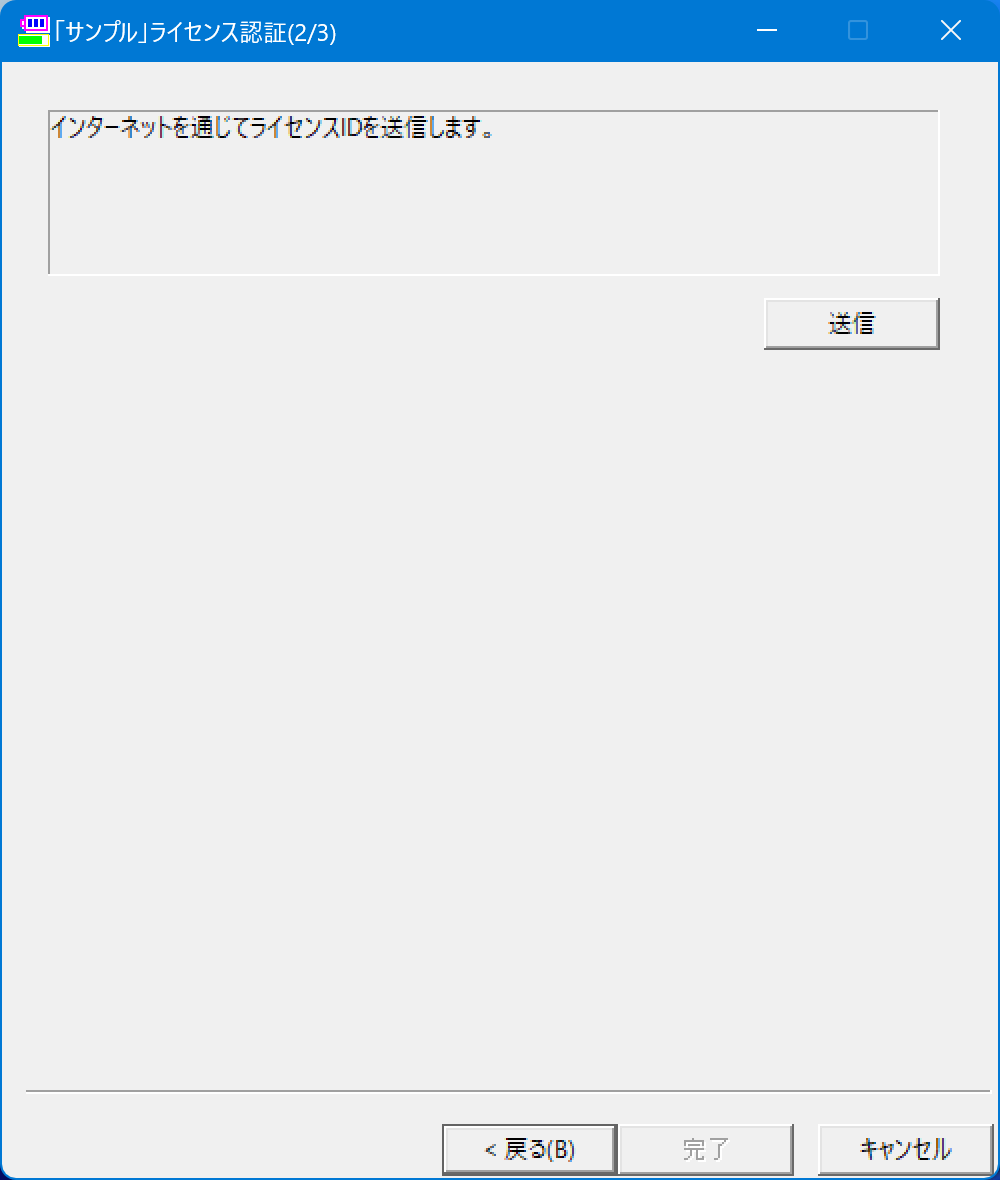
FLOW.02
認証実行(PCをインターネットに接続して認証)
PCがインターネットに接続されていることを確認して下さい。
「ライセンス認証(2/3)」画面で、「送信」をクリックして下さい。ライセンス認証処理が正常に完了すると、アプリケーション・ソフトウェアが起動可能になります。
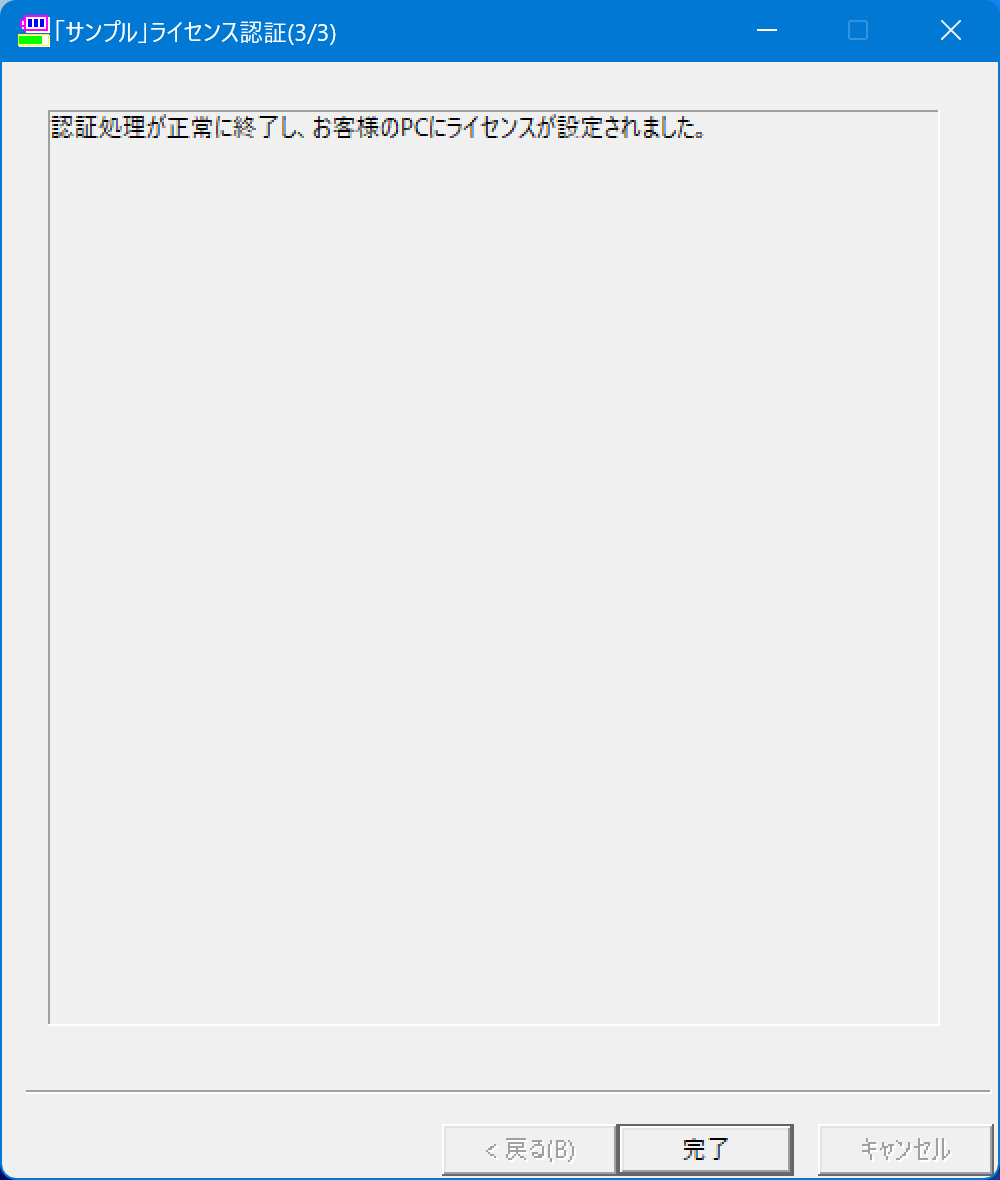
「完了」ボタンを押下して、「ライセンス認証(3/3)」画面を閉じて下さい。
※ライセンス認証に失敗した場合:
エラーコードが表示されますので、「エラーコードと対策のサイトを開く」をクリックしてエラー内容を確認して下さい。
※ライセンス認証が正常終了した場合:
以上でライセンス認証は完了です。
「完了」ボタンを押下して当画面を閉じ、対応するアプリケーション・ソフトウェアを起動して下さい。
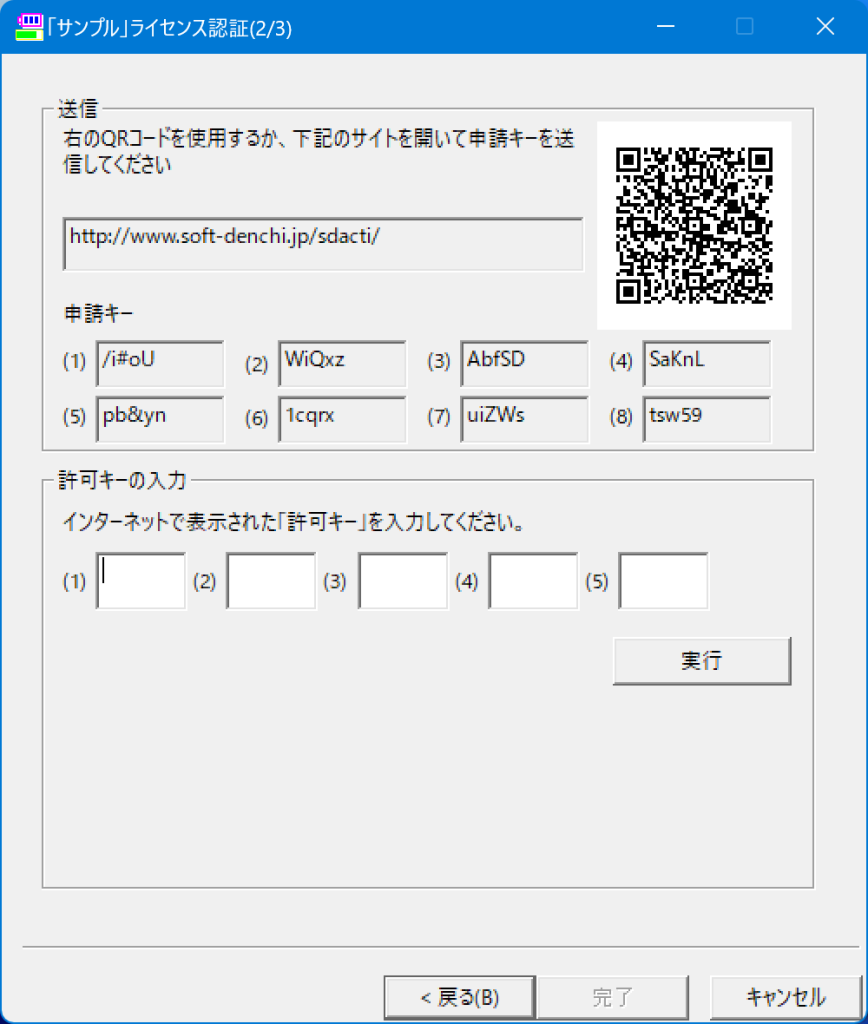
FLOW.03
申請キー表示(携帯端末を利用した認証 1/4
携帯端末でライセンス認証を行う場合:
「ライセンス認証(2/3)」画面で「申請キー」が表示されます。
携帯端末にてウィンドウ上に表示されたURL(http://www.soft-denchi.jp/sdacti/)にアクセスして下さい。
詳しくはFLOW 04.申請キー入力(携帯端末を利用した認証2/4)へ
他のアクセス方法:
QRコードを利用してURLにアクセスして下さい。(「申請キー」の入力無しで「許可キー」を取得することができます。)
※QRコード読み取り推奨アプリ:
・Android=「QRコードリーダー – EQS」
・iPhone=「ポメラQRコードリーダー」
詳しくはFLOW 05. 許可キー表示(携帯端末を利用した認証 3/4)へ
【ご注意】
認証が完了するまで左記ウィンドウ画面は閉じないで下さい。
もし閉じてしまった場合は、ライセンス認証を最初からやり直して下さい。
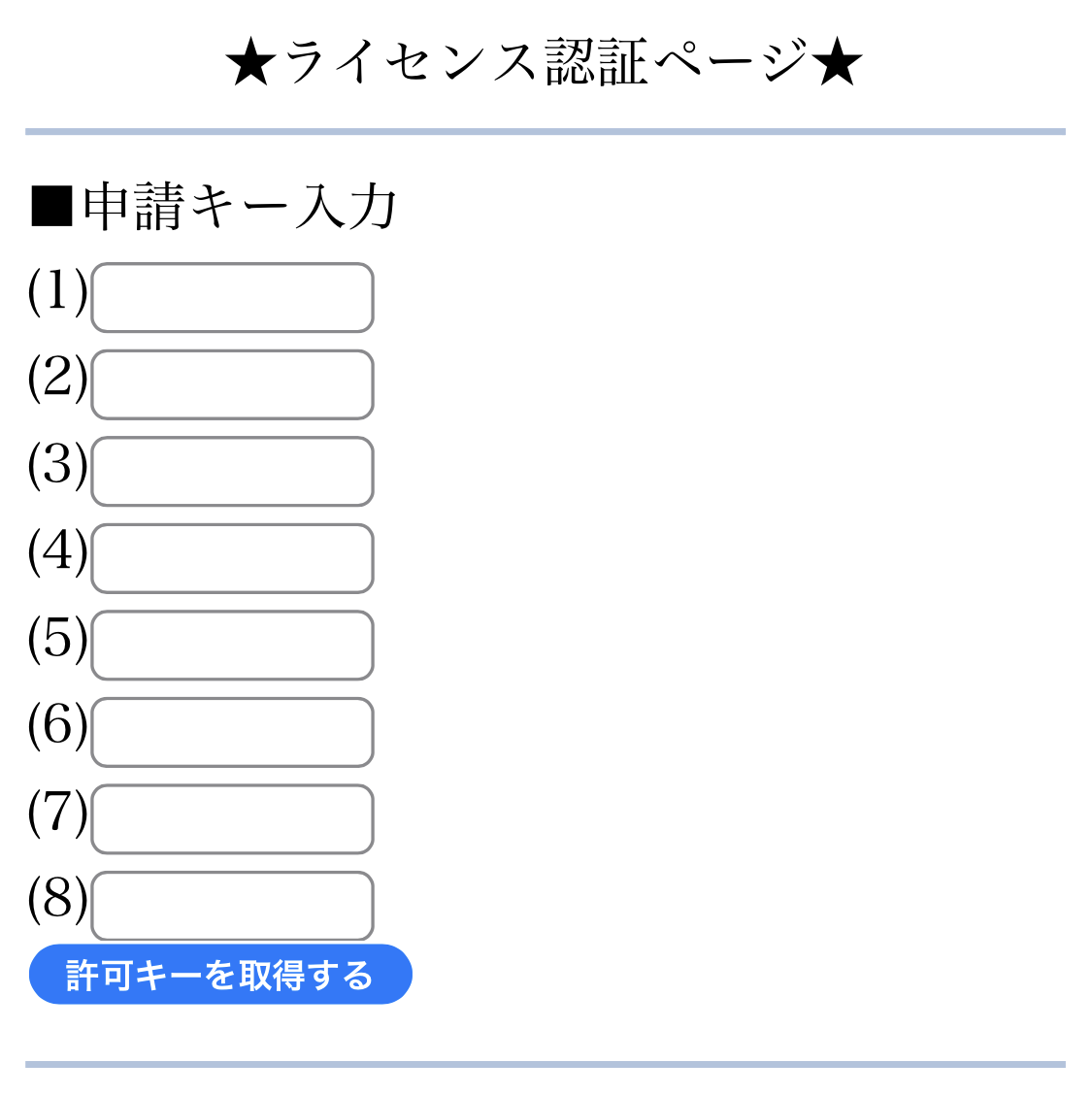
携帯端末のブラウザ画面に、PC上の「ライセンス認証(2/3)」画面で表示された「申請キー」を入力し、「許可キーを取得する」をクリックして下さい。
「申請キー」は大文字小文字を区別しますので、正しく入力して下さい。
【ご注意】
「申請キー」の入力を誤った場合には、最初のライセンスIDの入力からライセンス認証をやり直して下さい。
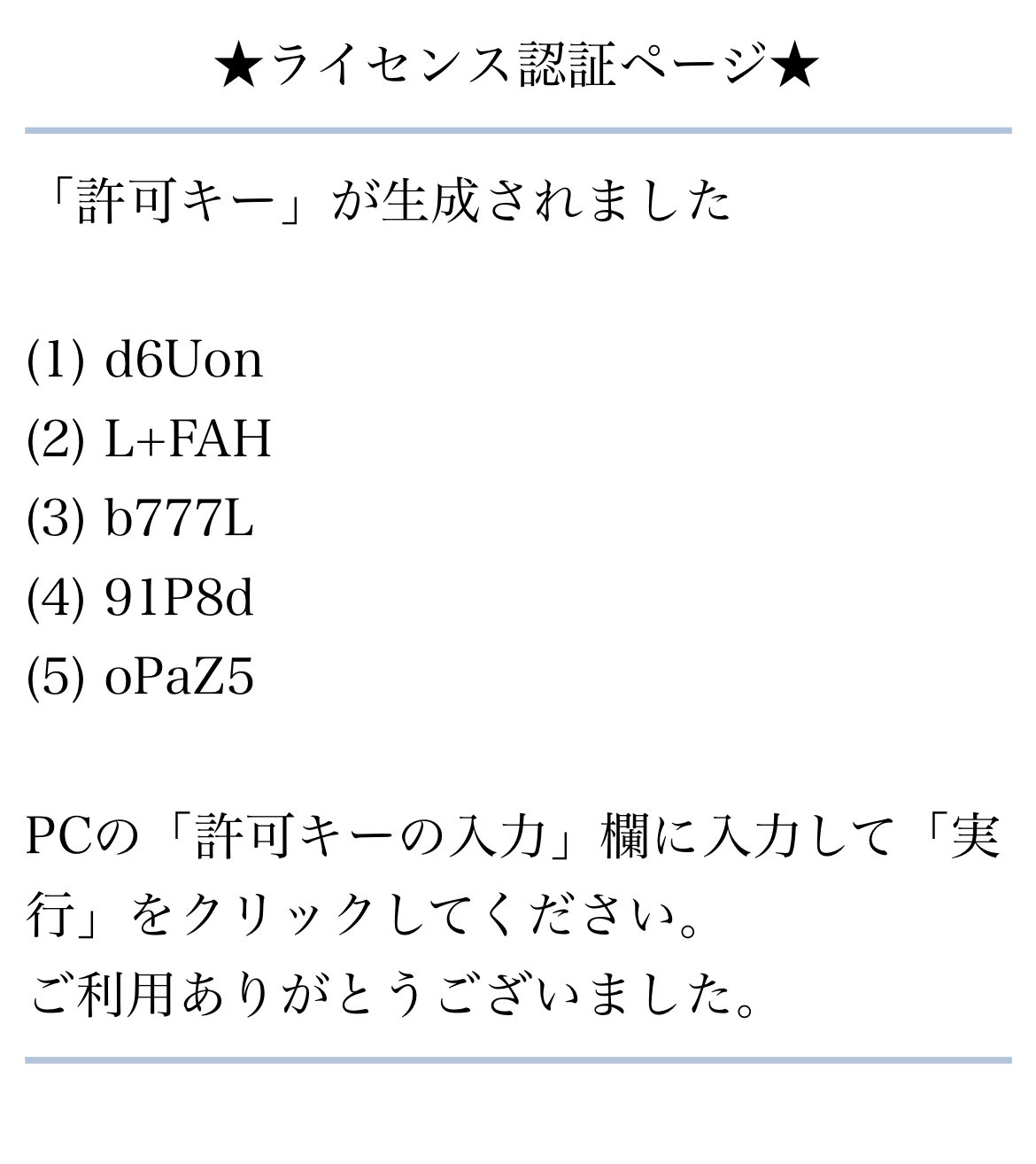
携帯端末のブラウザ画面に「許可キー」が表示されます。
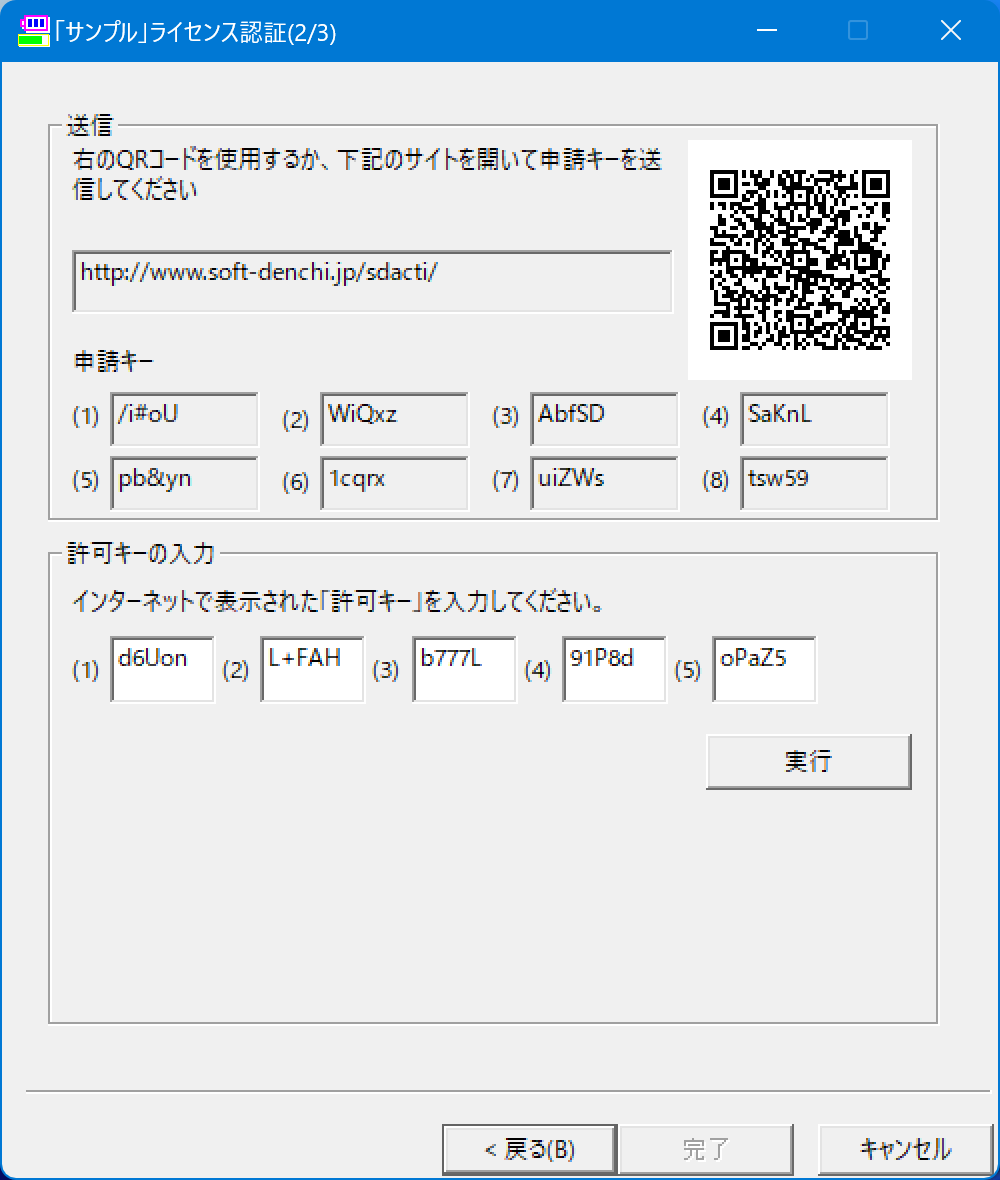
携帯端末のブラウザ画面に表示された「許可キー」を、
PC上の「ライセンス認証(2/3)」画面に入力し、「実行」をクリックして下さい。
「許可キー」は大文字小文字を区別しますので、正しく入力して下さい。
ライセンス認証処理が正常に完了すると、ソフトウェアが起動可能になります。
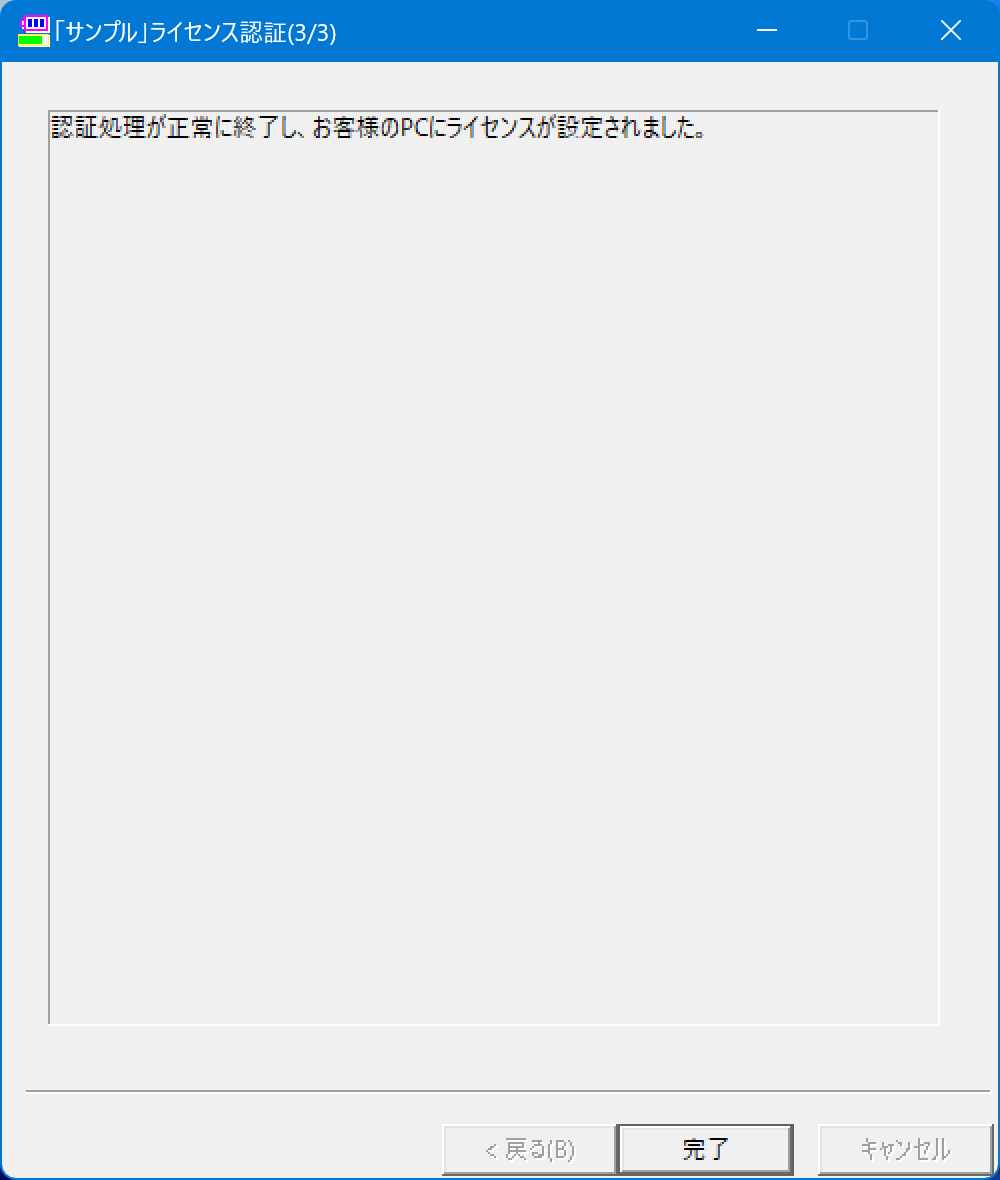
「完了」ボタンを押下して、「ライセンス認証(3/3)」画面を閉じて下さい。携帯端末の「許可キー」が表示されたブラウザ画面は閉じて頂いても構いません。
携帯端末を利用してライセンス認証した場合には、以上で終了です。
【ご注意】
「許可キー」の入力を誤った場合には、最初のライセンスIDの入力からライセンス認証をやり直して下さい。
ライセンス認証に関する注意事項
一度認証に使用したライセンスIDは使用済みになり、別のPCでの認証処理に使用することはできません。但し、ライセンスの解放を行うことにより、使用済みになったライセンスIDを再使用可能にすることができます。
SD-ACTI エラーコード一覧
SD-ACTI ライセンス解放の⼿順


