
�����@��Patio ���C���A�b�v�@����
�v���O�����̃_�E�����[�h
�ŐV�̃C���X�g�[�����_�E�����[�h���Ă��������B
�_�E�����[�h�͂�����>>
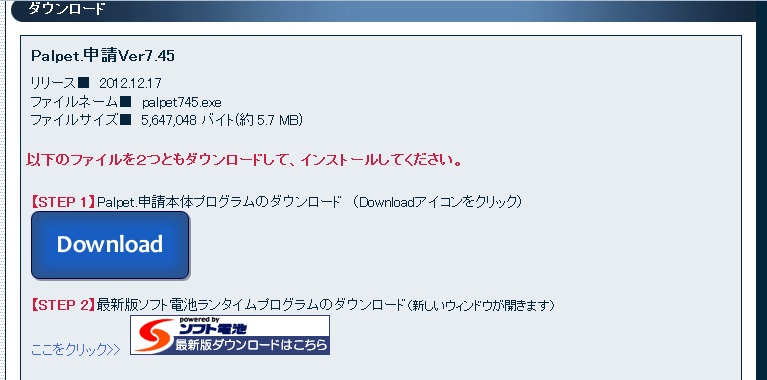
Windows��u���E�U�̎��(�C���^�[�l�b�g�G�N�X�v���[���Ȃ�)�ɂ��\��������ʂ͈قȂ�܂��B
�u���s�v�A�u�ۑ��v�͂ǂ����I��ł����܂��܂��A�ۑ���̃t�H���_�������������ȏꍇ�́u���s�v��I��ł��������B
Vista�ȍ~��Widnows�ł́u���[�U�[�A�J�E���g����v�̌x�����\������܂��B�u�͂��v���N���b�N���Ă��������B
�u���ցv�A�u�͂��v�A�u�C���X�g�[���v�̍m�艞���ɂ��C���X�g�[����i�s�����Ă��������B
�C���X�g�[���ɐ�������Ɓu�����v�{�^�����\������܂��B
�ȑO�̔ł̃v���O�������C���X�g�[�����ꂽ��Ԃł́A�u�A�b�v�O���[�h���s���܂����H�v�̊m�F���\������܂��B
�\�t�g�d�r�����^�C���v���O�����̃_�E�����[�h
���̃o�i�[���N���b�N���āA�\�t�g�d�r�����^�C���v���O�������_�E�����[�h���Ă��������B��4

�_�E�����[�h�ƃC���X�g�[���̑����Palpet.�\���Ɠ��l�ł��B
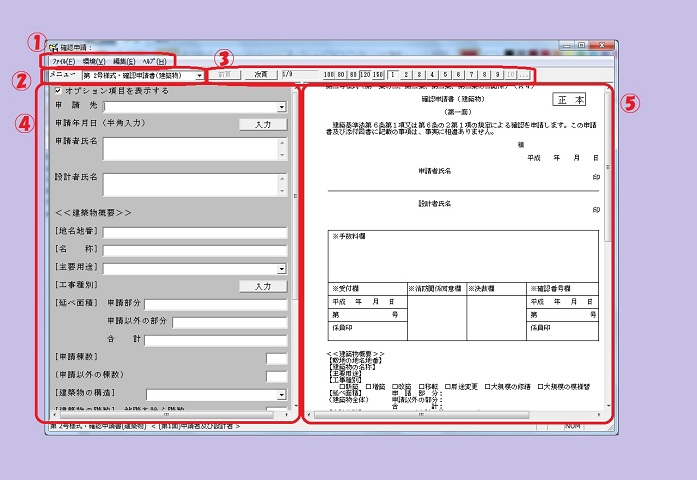
|
|
| �@���j���[ | �t�@�C������A����A�ݒ�Ȃǂ��s���܂��B |
| �A�l�����j���[ | 2���l��(�m�F�\����),3���l��(���z�v��T�v��)...�̐�ւ� |
| �B����o�[ | �\���W�̐���@�\ |
| �C���͉�� | �f�[�^����͂��܂��B |
| �D�v���r���[ | ����C���[�W���m�F���܂��B |
| ���� | ���� | �ۂ� |
| �ʐ� | �������[�g�� | �ʏ�͎l�̌ܓ����ď����_�ȉ�2�� |
| �p�[�Z���g | �p�[�Z���g���l | �ʏ�͎l�̌ܓ����ď����_�ȉ�2�� |
| �����E�� | �~�����[�g�� | �ʏ�̓~�����[�g���\�� |

�u�O�Łv�{�^��
��O�̃y�[�W�ɐ�ւ��܂��B�u���Łv�{�^��
����̃y�[�W�ɐ�ւ��܂��B�y�[�W�ԍ�/�y�[�W����
�y�[�W�Ɋւ������\�����܂��B�\���{��
100%,80%,60%,120%,150%�y�[�W�W�����v
�w�肳�ꂽ�y�[�W�ɃW�����v���܂��B���ڊԈړ�
TAB�L�[�������Ǝ��̍��ڂɈړ����܂��BSHIFT+TAB�őO�̍��ڂɈړ����܂��B�I�v�V�����`�F�b�N

�\����ɂ��ʓr�L�ڂ�v������鍀�ڂ̕\����On/Off���܂��B
�R���{�{�b�N�X

�h���b�v�_�E�����̍��ڂ�I�����邩�A���������͂��Ă��������B
�_�C�A���O
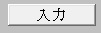
�{�^���������ƃ_�C�A���O�{�b�N�X���J����܂��B
1�s����

�G�f�B�b�g�{�b�N�X�B���{����͂̃��[�h���ݒ肳��܂��B
�����s����

�����s���͉\�ȃG�f�B�b�g�{�b�N�X�B�����s��(�ʏ�2�s)���ݒ肳��Ă��܂��B
���X�g�{�b�N�X

����I�����s���܂��B
���X�g�{�b�N�X
�I���ɉ����ėL���E��������ւ��܂��B
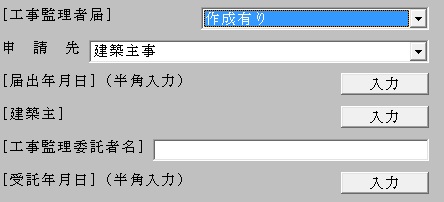 |
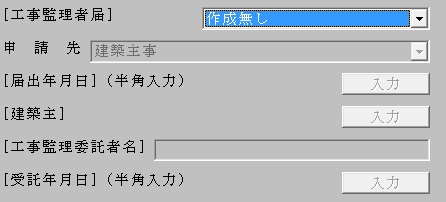 |
��\�I�ȃ_�C�A���O�{�b�N�X
���z��
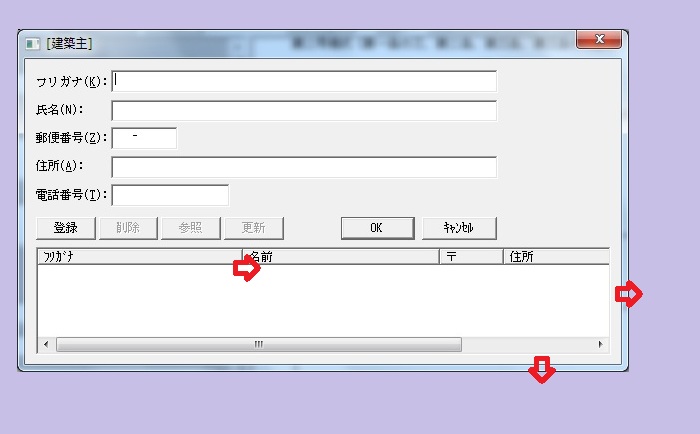
�o�^�{�^��
���͂��ꂽ���z��̏��f�[�^��V�K�o�^�B�폜�{�^��
���X�g���̑I�����ꂽ�s���폜�B�Q�ƃ{�^���܂��͍s���_�u���N���b�N
���X�g�̓��e�����p���܂��B�X�V
���͂��ꂽ���z��̏��f�[�^��I�����ꂽ�s�ɏ����߂��B���o���̃N���b�N
�u�t���K�i�v�A�u���O�v�Ȃǂ̌��o�����N���b�N����ƃf�[�^���܂��B�T�C�Y�ύX
�_�C�A���O�̋��E�����h���b�O���ăT�C�Y��ύX���邱�Ƃ��ł��܂��B��̃T�C�Y�ύX
���o���̋��E�����h���b�O���ė�̕���ύX���邱�Ƃ��ł��܂��B�v��
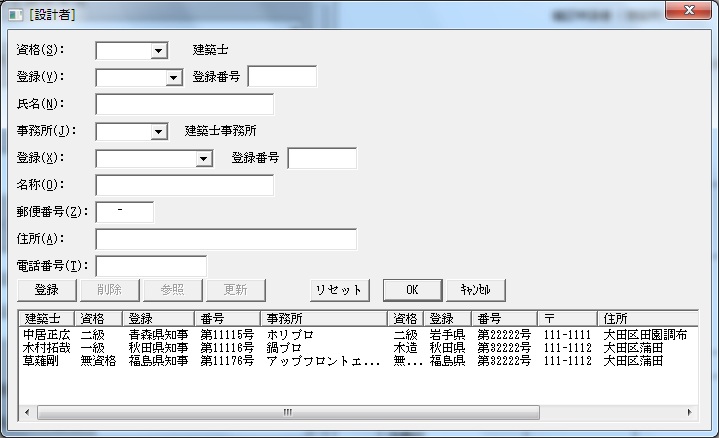
����͌��z��_�C�A���O�ɏ����܂��B
�ݔ��Z�p��
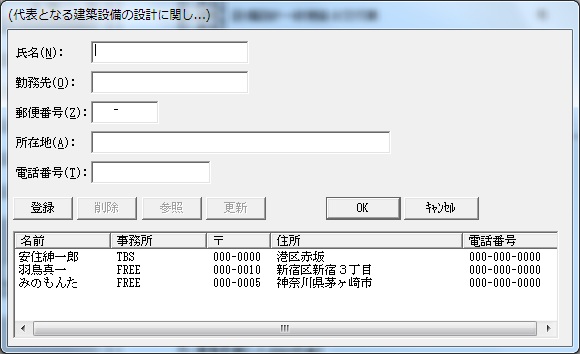
����͌��z��_�C�A���O�ɏ����܂��B
�H���{�H��
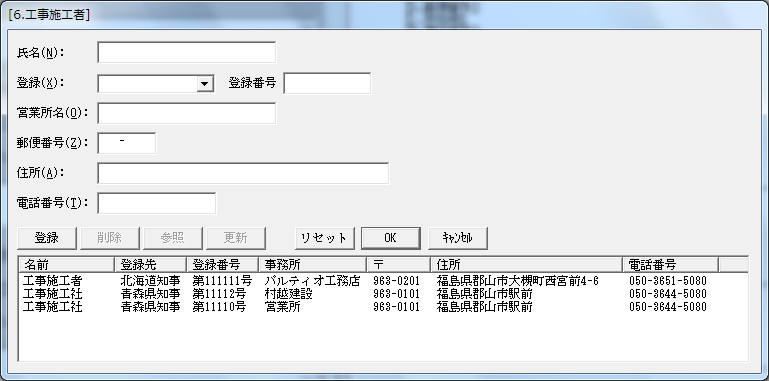
����͌��z��_�C�A���O�ɏ����܂��B
����C���[�W���m�F���܂��B
�B����o�[���g���ĕ\���{����ύX���邱�Ƃ��ł��܂��B�]�L�ɂ���
�쐬�ςݐ\���t�@�C���̗��p�͔����āA�V�K�쐬�����t�@�C���ɑ��ēo�^�ς݂̌��z��A�v�҂Ȃǂ����p����^�p�����肢�\���グ�܂��B
�m�F�\�����̍쐬
�m�F�\�����̐V�K�쐬
�u�t�@�C��(F)�v���j���[���u�V�K�m�F�\�����v���ʃf�[�^�̓���
�u���ʃf�[�^�v�_�C�A���O�Łu���z��v�A�u�v�ҁv�A�u���z�ݔ��Ɋւ��Ĉӌ������ҁv�A�u�H���{�H�ҁv����͂��邱�Ƃ��ł��܂��B�f�[�^�̓���
���͉�ʂ̓��͗�(�G�f�B�b�g�{�b�N�X)�A�{�^���������ĊJ�����_�C�A���O�{�b�N�X�Ȃǂ�ʂ��ē��͂��s���Ă��������B�����̐����������ɋy�ԏꍇ
��R�ʁu���z���ʊT�v�̐��v�ɓ�������͂��܂��B��S�ʂ̓���
��S�ʂ̃f�[�^����͂��܂��B��
����1���n��Q�K�{�n���P�K�A�����Q���n��R�K�̏ꍇ��R�ʂŁu���z���ʊT�v�v���u2�v
��S�ʁA�ԍ�=1�̃y�[�W����͂���
��S�ʁA�ԍ�=1�̃y�[�W�́u���ʐρv����͂���B
�u�n��K�v�A�u�K�ʁv=1�A�\�������A�ȊO�����̖ʐς���͂���A�lj�/�X�V�B��S�ʁA�ԍ�=2�̃y�[�W����͂���
��S�ʁA�ԍ�=2�̃y�[�W�́u���ʐρv����͂���B
�u�n��K�v�A�u�K�ʁv=1�A�\�������A�ȊO�����̖ʐς���͂���A�lj�/�X�V�B�y�[�W�̕���
��1�ʁA�ϔC��A��2��(1/3)�A��2��(2/3)�A��2��(3/3)�A��3��(1/2)�A��3��(2/2)�A
��4��(�ԍ�=1)�A
��5��(�ԍ�=1,�K=F1)�A
��5��(�ԍ�=1,�K=F2)�A
��5��(�ԍ�=1,�K=B1)�A
��4��(�ԍ�=2)�A
��5��(�ԍ�=2,�K=F1)�A
��5��(�ԍ�=2,�K=F2)�A
��5��(�ԍ�=2,�K=F3)�A
�H���Ǘ��ғ͂�
�v��ʒm���̍쐬
�v��ʒm���̐V�K�쐬
�u�t�@�C��(F)�v���j���[���u�V�K�v��ʒm���v�L��
�m�F�\�����̏ꍇ�Ɠ��l�ɕK�v�ȓ��͂��s���Ă��������B�t�@�C��
�m�F�\���t�@�C��
�g���q=�u.ptd�v�̃t�@�C���B�ʏ� �m�F�\���f�[�^�t�H���_ �ɕۑ����܂��B�v��ʒm�t�@�C��
�g���q=�u.ptp�v�̃t�@�C���B�ʏ� �m�F�\���f�[�^�t�H���_ �ɕۑ����܂��B�v���O�����̃C���X�g�[����
<Program files>¥Paltiosoft¥palpet64�f�[�^�̕ۑ���
<�h�L�������g>¥�m�F�\���f�[�^¥data�ݒ�l�̕ۑ���
<�h�L�������g>¥�m�F�\���f�[�^palpet.cmm
�o�^���ꂽ�v�ҁA�{�H�ҁA�ݔ��Z�p�҂�ێ����܂��Bpalpet.ucd
�o�^���ꂽ�d�グ�ނȂǂ�ێ����܂��Bpalpet.cst
�o�^���ꂽ���z���ێ����܂��B
�A�v���P�[�V�����ʂ��⍇�킹�� |
||
| Palpet.�\�� | FAQ�� | �t�H�[�����[�� |
�\�t�g�d�r�Ɋւ��邨�⍇�킹�� |
|||
| �\�t�g�d�r | FAQ�� | �����p�ē� | �t�H�[�����[�� |